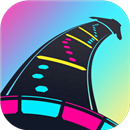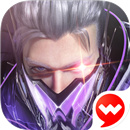WPS如何设置Excel完成率公式?WPS设置Excel完成率公式方式。我们都知道生活中经常会使用到WPS办公,而在一些使用场景中,我们需要计算完成率,那么我们应该怎么操作呢?下面小编就带着大家一起学习一下吧!
-
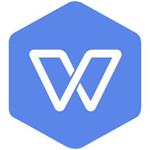
-
WPS2021抢鲜版
- 类型:商务办公
- 大小:175MB
- 语言:简体中文
- 评分:
- 查看详情
在Excel里设置完成率公式方法:
1.在WPS中新建一个Excel工作簿,如下图所示:

2.在完成率中输入公式=完成数量/总数,也即=a2/b2(千万不要忘记等号哦),如下图所示:

3.输入公式后,按回车键(enter)即可得到完成率,如图:

4.点击左键下拉,即可批量计算完成率,如图:

5.在菜单栏中左键点击“常规”右边的小箭头,在出来的所有选项中左键单击选择“百分比”,如图:

6.松开左键,即可得到百分数形式的完成率,格式就美观正规很多了,如图:

以上就是所有关于WPS 在Excel里设置完成率公式的方法了。