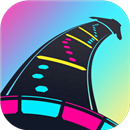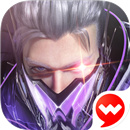Excel如何隐藏数字?Excel数字隐藏方法。大家在办公的时候一定用过Excel表格吧,使用Excel让一些时候的办公更加方便,大家有没有这种时候,表内有些数字因为涉及隐私,所以想要将其隐藏,但又不知道办法,只能不了了之。其实在Excel中隐藏数字特别简单。下面就让小编带大家看一下如何隐藏数字。
-
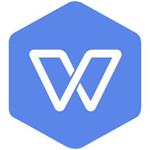
-
WPS2021抢鲜版
- 类型:商务办公
- 大小:175MB
- 语言:简体中文
- 评分:
- 查看详情
Excel数字隐藏方法:
1.我们接下来会把余额这一列的数字隐藏

2.右击选取单元格,选择【设置单元格样式】

3.选择【数字】--【自定义】,在类型栏输入【**】,点击确定

4.这样就将数字隐藏了。

以上就是关于Excel隐藏数字的方法的全部介绍了,希望可以帮到大家。